Back to the definition of QoS in part I: a mechanism to determine which packet to process next in case of unavailable resources. While unavailable resources usually referred to bandwidth, and ASIC throughput in case of some 6500 line cards, for wireless the limiting factor is transmit opportunities.
Contention Window
Wireless is a half-duplex medium, and as such uses CSMA/CA to check if the wireless frequency is occupied by another wireless node before transmitting a frame. Before sending, the wireless node waits a random period of time. The random period of time is between a fixed back off time and a Contention Window (CW). The time is expressed in ‘slots’, and I’m unable to find any documentation that explain what a slot is. It might be a microsecond, but nothing I found confirms this.
The CW has a minimum value and a maximum value. Before a frame is transmitted, the wireless device will wait a fixed back off time plus a random extra time between zero and the minimum contention window, CWmin. If transmit fails (due to a collision in the wireless half-duplex medium), the process will be retried, again with fixed back off time, but with a larger contention window. If transmission fails again, the process will continue until a set number of tries is reached, after which the frame is dropped. The CW will increase every time until a fixed maximum value is reached: CWmax.

Using low CW values means the packet has low latency, but the chance for collisions increases. A higher CW means a higher average latency, and more possible jitter. CW is a number between 1 and 10. That number is not the number of slots, but it’s part of the formula 2^x-1 = slots. A CW of 3 is 7 slots (2^3-1). A CW of 5 is 31 (2^5-1). For example, frames transmitted with a fixed back off time of 5, a CWmin of 4 and a CWmax of 6 will have on average 12 slots of latency when there’s little traffic (5 + 15/2), and if traffic increases, it goes up and can reach 20 slots latency on average (5+31/2).
Traffic classes
This is where the wireless QoS comes into play: the 802.11e standard allows traffic to be split up into classes that each receive different back off times and CWmin and CWmax values. Contrary to switches and routers, it’s a fixed number of classes, with a fixed name. Ironically, voice is given a CoS value of 6 in the wireless world, not 5. The table gives these values:

This table is directly from the Wikipedia page about 802.11e.
Configuration
The configuration on an Aironet is the same as other Cisco devices as far as classification goes, but the difference is in the output queueing with the contention window. Let’s assume we want to classify a RTP voice stream, UDP port 16384, as CoS 6, and everything else as CoS 0:
AP1142N(config)#ip access-list extended AL4-RTP
AP1142N(config-ext-nacl)#permit udp any any eq 16384
AP1142N(config-ext-nacl)#exit
AP1142N(config)#class-map CM-RTP
AP1142N(config-cmap)#match access-group name AL4-RTP
AP1142N(config-cmap)#exit
AP1142N(config)#policy-map PM-Wifi
AP1142N(config-pmap)#class CM-RTP
AP1142N(config-pmap-c)#set cos 6
AP1142N(config-pmap-c)#exit
AP1142N(config-pmap)#class class-default
AP1142N(config-pmap-c)#set cos 0
AP1142N(config-pmap-c)#exit
AP1142N(config-pmap)#exit
AP1142N(config)#interface Dot11Radio 0.10
AP1142N(config-subif)#service-policy output PM-Wifi
Note that the policy is applied on a subinterface in the output direction: it’s for sending only, and on a per-SSID basis. This is not the case for the actual CW configuration: it’s on the main interface because it’s how the antenna will work.
AP1142N(config)#interface Dot11Radio 0
AP1142N(config-if)#dot11 qos class best-effort local
AP1142N(config-if-qosclass)#fixed-slot 5
AP1142N(config-if-qosclass)#cw-min 3
AP1142N(config-if-qosclass)#cw-max 5
AP1142N(config-if-qosclass)#exit
AP1142N(config-if)#dot11 qos class voice local
AP1142N(config-if-qosclass)#fixed-slot 1
AP1142N(config-if-qosclass)#cw-min 1
AP1142N(config-if-qosclass)#cw-max 3
The classes have fixed names which can’t be changed. CoS 0 maps to the best-effort class, CoS 6 maps to the voice class. By giving lower values to the voice frames, these will, on average, experience less latency and be transmitted faster. They are also more likely to be transmitted because the back off timer will expire faster. Result: even when the wireless network is dealing with a lot of traffic, voice frames will be transmitted faster and with less jitter.

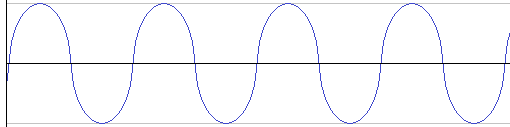
 So the above would be read as ‘0100’. I’m making an exaggeration here in the picture, displaying the ‘1’ as double the frequency as a ‘0’. In reality, it would be just slightly higher.
So the above would be read as ‘0100’. I’m making an exaggeration here in the picture, displaying the ‘1’ as double the frequency as a ‘0’. In reality, it would be just slightly higher.









